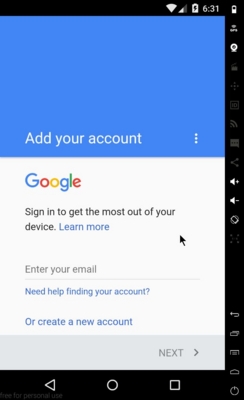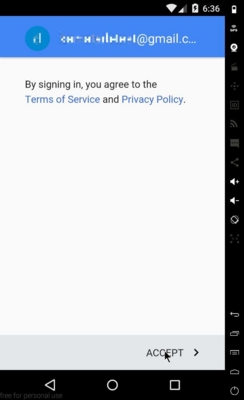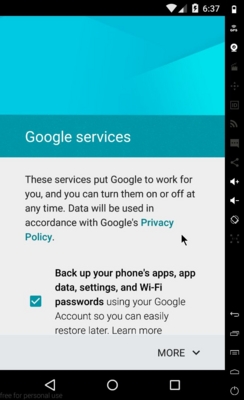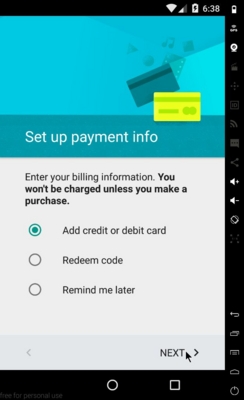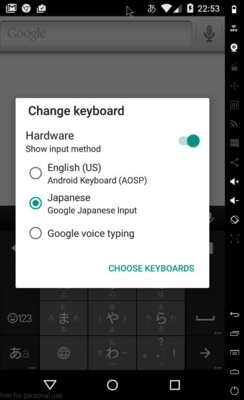経緯
- 先ず最初に Android 端末持ってねし触ったこと無いので,用語とか言い回し知らねから間違ってても推測して欲しいっす.
- 背景及び実現方法の選択肢と概要は以前説明.
- Browser 拡張方式(ARC Welder)を試した結果,少なくとも現時点でこれはいまいち実用的では無いという結論.
- なのでエミュレーター環境を試すことにして,比較的使い易(軽)そな Genymotion を試すことに.
# とは云え Android 全く触ったこと無いので色々大変.
Genymotion 運用上のポイント
- 最初に install する際の留意点
- install 前に BIOS 設定の仮想化(単純にこの機能が無いマシンは無理つうハナシ)が enable になってるのだけは確認しとけ.他の動作要件を各種 tool で check するのは,最近の PC ならほぼ必要無い.
- 仮想デバイスには default でメモリ 2GB (作成後個々に変更可能)割当てられるのでその程度は覚悟しとけ.4GB の Celeron マシンではおぼつかねつか不安定なイキフン(default で CPU core 数 4 に設定されるので,実数が少ない場合は減らした方が無難).
- Genymotion の installer は VirtualBox 同梱版か無し版を選ぶようになっているが,VirtualBox 未だ入れてないなら別途最新版を先に install しとく方が良い(後述).
- 仮想デバイス(Guest OS)を start すると,開始できねと error dialog (オレの場合確認済なのに「CPU の仮想化機能が有効ぢゃね」,DHCP server がアドレス割り当て出来ね*1,etc)出ることが.ネット環境や使用する仮想端末ファイルの version に依るのかも知れねけど,start やり直すと正常起動てことが.
備考: VirtualBox Guest Additions (Genymotion から使う場合には入れる必要無いと思われ)
VirtualBox だけで使用する場合には,起動中の Guest OS に追加するパッケージが別に存在する.Guest OS が Windows ならワリと簡単に入れられるのだが,それ以外はちと面倒な作業が必要.Android に関してはいまいち情報不足つかサポート不明.
- install 後のこと
注: 仮想端末の設定上気にするのは Genymotion の Configuration (スパナ) の System (Base Memory は実端末より少なくても取敢えず動く)部分だけで他は default で良い.VirtualBox 側は一切変更不要.
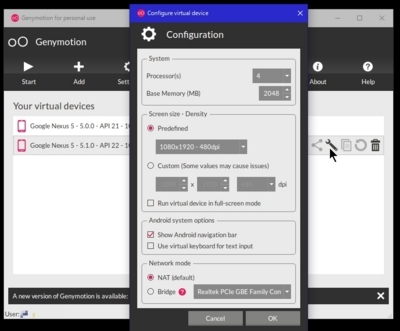
-
- 仮想端末 window に対して,ホストから直接 keyboard 入力出来るのだが,コピペ
出来ねんで方法知ってねとパスワード入力とかかなり面倒(後で text field 長押しで編集 menu が popup 表示されると分かる). - F11 で full screen 切替.Irfanview で画面キャプチャしててアセる.
- やばそうな変更を行う際には,VirtualBox で仮想デバイスの完全な複製を作ってやると良い.但し default の識別名が「・・・ のクローン」てなって,おそらくこの日本語混じりの所為で Genymotion から Start すると(リスト表示文字化けしてるし)そんなの見付からねとか言われる(名前変えれば OK).
- 仮想端末 window に対して,ホストから直接 keyboard 入力出来るのだが,コピペ
注: Genymotion の update
Genymotion を更新すると,追加済の仮想デバイスは更新が必要!!!
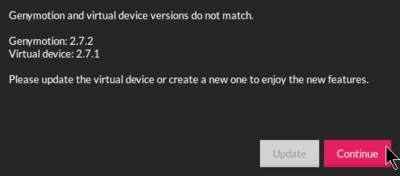
この作業はライセンス版なら簡単に出来るらしいが(買えよってことなんだろな),Free 版では仮想デバイスを追加して機種変更と同じ手順が必要になる. なんで漏れなくバックアップの訓練が出来ますよw.
Genymotionを使う
1.installer の取得
参考: Genymotionのインストール方法と使い方・設定方法まとめ。*5
Genymotion のアカウント登録必須,すると確認(activation)メイルの前にパッケージの download が開始される.
注: VirtualBox 有りきなのだが,同梱版を選択すると両方 version が古くて二度手間なんつうハメになることが(オレはやられた).なんで VirtualBox の最新版を別途落として先に install しとく方が吉と思われ.
VirtualBox binaries
https://www.virtualbox.org/wiki/Downloads
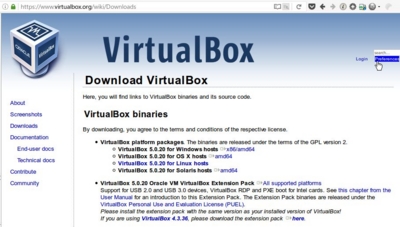
良く分からんけど拡張パッケージ(VirtualBox の version 毎に存在するので update すると入れ直しが必要)つうのも有って入れとく(最初に install した時に「拡張子の関連付け」て項目が有ったけど,ダブクリだけで追加できる).
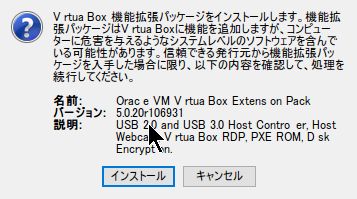
警告: 運用上のポイントで説明した通り,install 出来て追加した仮想端末が動いても,それはただの始まりに過ぎないので根気や時間の無いヒトはこれ以上先に進まねようにw.
ここから初回 install 時のハナシ.
確認メイル来て account activate (後で仮想デバイス追加時にこのアカウントでの Sign in が必要).
Hi 登録ユーザー名,Your user account with the e-mail address foo@gmail.com has been created.
Please follow the link below to activate your account. The link will remain valid for 15 days.
Click hereYou will be able to change your settings (password, language, etc.) once your account is activated.
2.インストール
取得したインストーラー起動.言語は English しかねだろ,install 先指定とかお馴染みの手順.
Genymotion 2.6.0 だった.
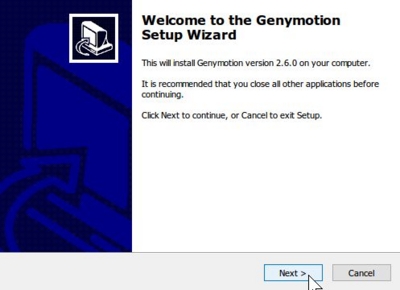
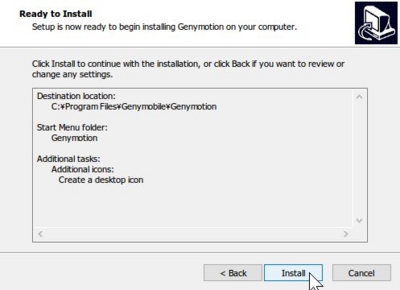
VC++ 2008 とか入れてて結構待つ.次に VirtualBox 5.0.4 インストール開始.
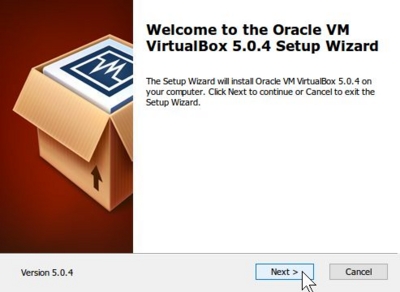

desktop にショートカット出来るなら,Quick Launch Bar には必要無い気もする(実際には作成されず).
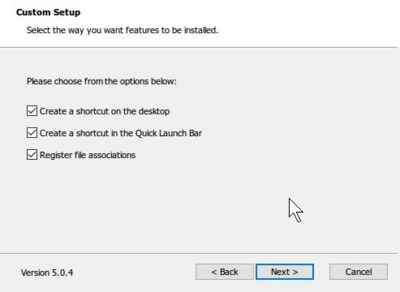
疑い深いオレは「常に信頼する」なんてのいちいち check 外す.
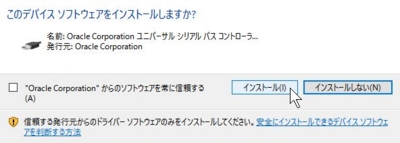
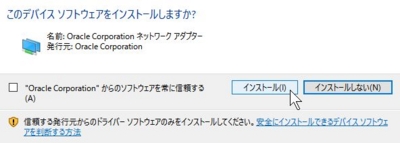
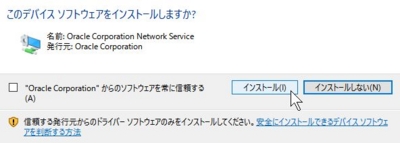
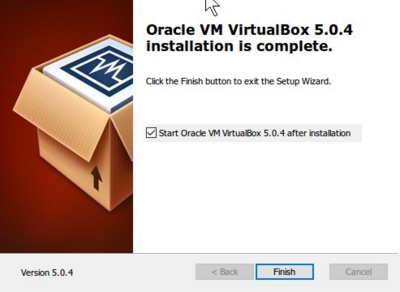
これだよ何で最新版ぢゃねんだよ(つい最近てワケでもないのに)?

Genymotion 起動.
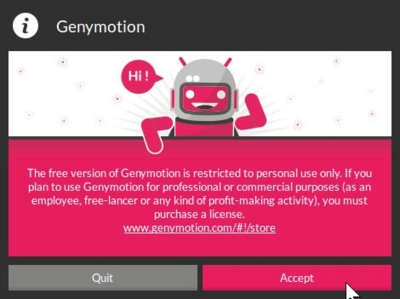
初めてなので勿論仮想デバイス追加から.
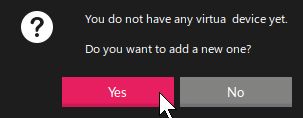
登録したアカウントで Sign in しないといけない.
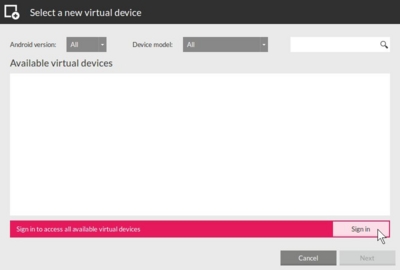
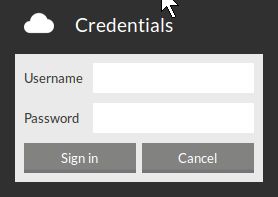
使用可能な仮想端末の一覧から選ぶ.
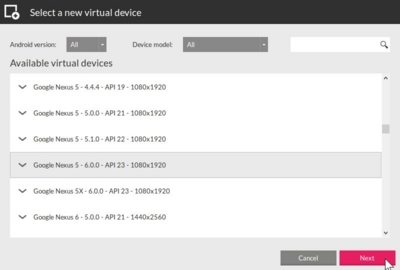
Nexus5 6.0 選択.
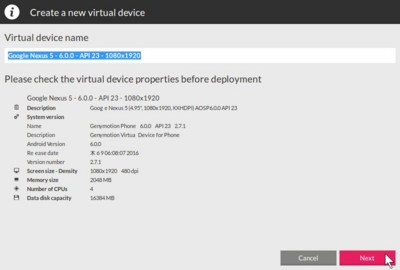
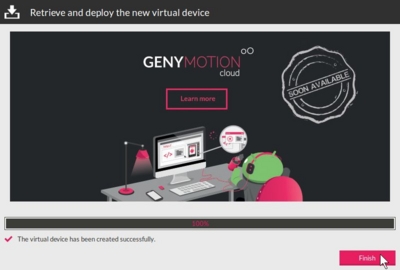
追加されたので Start してみる.
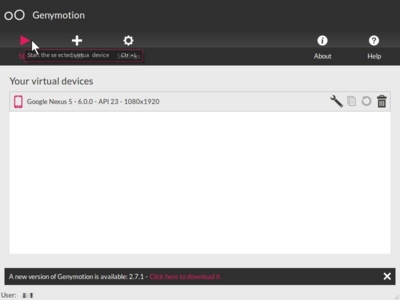
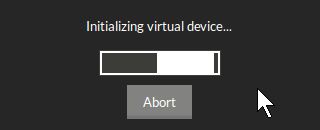
だとさ.
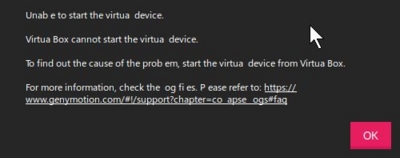
最新版の VirtualBox 5.0.20 と Genymotion 2.7.1(単独版) を download して install し直し(同じ手順).
こんなエラー出るが取敢えず続行. 気持ち悪いんで PC reboot.

Genymotion 起動すると,最初に追加しといた仮想端末無くなってて追加し直し.Start すると DHCP の IP 割当 error 出て終了.
PC reboot したりもしたけど,結局何度か試してみて何故か1回おきに発生するイキフンで気にしねことに.
初期状態の端末画面.
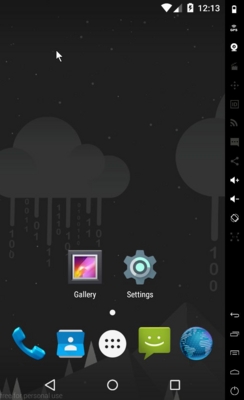
この先が上手く行かなかった 6.0 と 5.1 を追加してた時の VirtualBox.
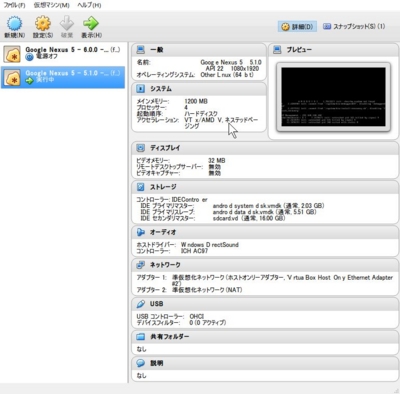
3.仮想デバイスに Google Playストアをインストールする
初期状態の端末にはアプリが殆ど入っていないので以下の手順で追加する.
追記: 17.10.21 下の以前の手順は既に obsolute !
現在は仮想デバイス右上の GAPS アイコンを crick すると専用 installer が実行されるよになってる.要再起動.
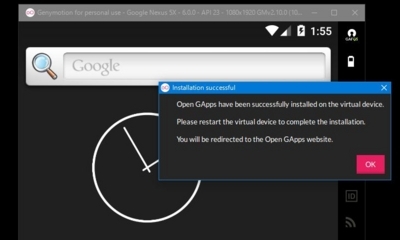
(1) 「ARM Translation Installer v1.1」と Google Apps ファイル(Android version 別)をゲット
下のページから zip ファイルを download.
How To Add Google Apps and ARM Support to Genymotion v2.0+
(2) 「ARM Translation Installer v1.1」を zip ファイルのまま仮想端末(赤枠表示の中)に drag&drop
install 確認 dialog に OK
終了 dialog に OK
仮想端末を reboot (仮想端末 window を X で閉じ,|>Start)
(3) 同様に Google Apps の zip ファイルを仮想端末に drag&drop
上と同じ手順.
ここからの操作は仮想端末 window がアクティブ状態の時,ホストの keyboard 入力がそのまま渡されるので,取敢えず日本語入力無しでも困らない.
reboot 後「Androidをアップグレードしています...」
「アカウントの追加」(ログインまたは新しいアカウントの作成).既に利用している Google のメイルアドレスを使っても良い(@gmail.com は省略可能).
利用規約確認に同意
「Googleサービス」ー> Google+ [更新]
4.日本語入力設定でドツボったこと
ここ迄来たらよーやく実端末と同じ状態なので,細かい設定しぃの必要なアプリを追加しぃのてことになる.が,一点半日悩んだことだけ記録しとく(Android 初めてなんで).
Google 日本語入力を download して入力設定諸々済ませたのだけど,何故か仮想キーボードが表示されね(keyboard 入力がそのまま渡されるので一応変換は可能で,賢いから半角・全角の間違いとか含めて候補出るし).でよーやく気付いたのこの show input method の設定(off になってた).まぁウチの monitor タッチセンサー無いんであまり必要無ぇっちゃねんだけど*6.
5.アプリの追加
当然ながら実機同様 Android の version により非互換が有る.location 情報を必要とするアプリ,Wi-Fi や Bluetooth 関連については未確認.
aNdClip
Google Keep
Pushbulletradiko(( 開発者 mode の擬似 location 設定/擬似 GPS アプリは check されてて NG.)) (位置情報提供が問題)(( GPS 設定で一応位置情報登録出来るのだが,仮想端末を再起動すると reset されちまう.))
Xodo PDF Reader & Editor > Google PDF Viewer (単独でファイル開けね Orz)/Foxit PDF (Crush T_T)
Changelog Droid > Changelogs
Droid Hardware Info > Droid Info
Network Info II
SystemPanelLite Task Manager (Android 5.0 迄) > ES Task Manager (Device 互換無し)
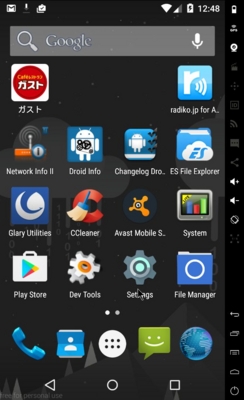
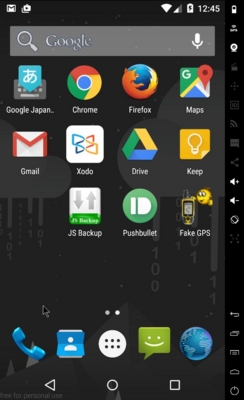
Android 5.1 では「ガスト」アプリ非互換で追加出来ず.
*1: The VirtualBox DHCP server has not assigned an IP address to the virtual device.
*2: Genymotion 2.7.2 に update 後再度試してみると上手く行く.Google Apps ファイル追加後単に処理が遅かっただけか,Account 登録に移行しなかっただけか? がちと不安定なイキフン.
*3: 端末情報の Build number 連打.
*4: Google サービスに関しては Google アカウントにログインしちまえば全サービス利用可能だけど.
*5: download 方法変わってるので.
*6: 全半角の切替が keyboard からは出来ねってだけ.